Willkommen zu Gimp, dem gratis Werkzeug, zur Bearbeitung von Bildern. Bilder sind der Dreh- und Angelpunkt von Gimp. In Gimp muss die Benutzeroberfläche mit seinen Werkzeugen verstanden werden. Aus der Benutzeroberfläche, mit seinen Werkzeugen, steuern wir alle Bild-Anpassungen. Eine wichtige Bild-Anapassung ist, das Bild, mit einer verlustfreien komprimierung, möglichst klein zu erhalten, was schnellere Ladezeiten im Internet bewirkt. Dies wird mit dem Dateiformat webp von Google erreicht. Das Dokument, das Sie gerade anschauen, ist der erste Beitrag einer Artikelserie(Blog, Gimp), welches zeigt, wie Gimp installiiert und angewendet wird. Um sofort loslegen zu können installieren wir Gimp in einer lokalen Umgebung. Über folgenden Link gelangen sie auf die Download-Seite für alle gängigen Betriebssysteme. Laden sie die entsprechende Datei herunter und führen sie die Installation durck Doppelklick auf diese Datei aus, folgen sie den Installations-Anweisungen:
Nach der Installation einfach die entsprechend Applikation, aus dem verwendeten Betriebssystem(Abkürzung: BS oder OS), starten.
Gimp: Benutzeroberfläche
Auf der linken Seite ist der Werkzeugkasten mit den 39 Werkzeugen, dazu gehören auf die direkt darunterliegenden beiden Icons Farbwahl + aktives Bild. Unterhalb dem Werkzeugkasten ist der Dialog Werkzeugeinstellungen angedockt. In der Mitte ist das zu bearbeitende Bild, das Bildfenster (Inhaltbereich), welches nötig ist, um in Gimp etwas Sinnvolles zu machen. Rechts sind weitere andockbare Dialoge wie Ebenen, Kanäle, Pfade. Über all dem, also darüber finden wir das Gimp-Menü: Datei, Bearbeiten, Auswahl, Ansicht, Bild, Ebene, Farben, Werkzeuge, Filter, Fenster, Hilfe
Die andockbaren Dialoge können über das Menü Fenster andockbare Dialoge gewählt und durch Drag+Drop verschoben und angedockt werden. Entfernen kann man einen andockbare Dialog indem durch Drag+Drop der Dialog in den Inhaltbereich gezogen wird und dort via X-Icon entfernen.
Der Werkzeugkasten, das Gimp-Herzstück, beinhaltet 39 Werkzeuge. Unterhalb dieser Werkezuge ist der Bereich Vordergrund-/Hintergrund-Farbe, um Farbgebungen zu bestimmen. Rechts davon ist das aktive Bild.
Die 39 Werkzeuge:
- Verschieben
- Ausrichten
- Rechteckige Auswahl
- Eliptische Auswahl
- Freie Auswahl
- Magische Schere
- Vordergrundauswahl
- Zauberstab
- nach Farbe auswählen
- Zuschneiden
- vereinh. Transformation
- Drehen
- Skalieren
- Scheren
- Spiegeln
- Perspektive
- 3D-Transformation
- Ankertransformation
- Warptransformation
- Käfigtransformation
- Füllen
- Farbverlauf
- Pinsel
- Stift
- Sprühpisole
- Tinte
- MyPaint Pinsel
- Radierer
- Klonen
- perspektifisch Klonen
- Heilen
- Verschmieren
- weichzeichnen/schärfen
- abwedeln/Nachbelicht
- Pfade
- Text
- Farbpipette
- Massband
- Vergrössern
Gimp kennenlern Tutorial
Das vorliegende Tutorial beschreibt folgende wichtigen Gimp-Grundlagen:
- Benutzeroberfläche
- die 2 Werkzeuge Ebenen + Text (von 39 Werkz.)
- Dialoge
- mit Fotos(Dateien) arbeiten(Input + Output)
- Leinwandgrösse
- speichern
Dazu verwenden wir 2 Dateien, die im folgenden Beschrieb heruntergeladen und frei verwendet werden dürfen. Wird in Gimp eine Datei geöffnet wird anhand dieser Datei(Bild-Grösse) die Leinwand-Grösse(Breite + Höhe) und automatisch, eine neue Ebene mit dem Dateiname als Ebenen-Name erstellt. Es wird erläutert, wie mit Ebenen gearbeitet werden kann. Ich habe meinen Laptop so eingestellt, dass wenn ich einen Doppelklick auf eine png-Datei(mein PrinsScreen Format) mache, automatisch Gimp geöffnet wird. In Linux wird dies über einen Dateimanager(z.B. Thunar), via RechtsKlick auf eine png-Datei Öffnen mit>Strandardanwendung setzen gemacht.
Wir können in Gimp über das Menü durch klick auf Datei>Neu ein neues Bild mit weissem Hintergrund erstellen, dort die Breite(300px) und Höhe(570px), sowie die Füllung weiss(Vordergrundfarbe->weiss) bestimmen. Das führt dazu, dass wir automatisch eine neue Ebene erhalten(Ebene Hintergrund autom. Fett markiert). Dann ziehen(Drag and Drop) wir die Datei, DashboardLeft.png, aus einem Dateimanger, in das Bildfenster von Gimp, so bekommen wir eine weitere Ebene. Dasselbe machen wir mit der Datei DBbeiträge.png, welches zur 3-ten Ebene führt. Nun fügen wir noch eine 4-te Ebene, eineTextebene hinzu und zwar über das Text-Werkzeug. Das alles führt zu dem Bild das unterhalb abgebildet ist:
Wird im vorliegenden Fall die Hintergrund-Ebene hoch gezogen(Drag+Drop), führt das dazu, dass die darunterliegende Ebene verdeckt wird. Jede Ebene ist eine Folie, die die darunter liegende Ebene(Folie/Schicht) überdeckt. Durch das Werkzeug Verschieben(1-tes Werkzeug) und markieren der entsprechnde Ebene kann eine Ebene verschoben werden. Um eine Textebene anzulegen ist das Werkzeug Text zu wählen, dies führt dazu, dass in den Werkzeugeinstellung Anpassungen für diesen Text vorgenommen werden müssen/sollten (Grösse, Schrift, Ausrichtung, Texteditor benutzen, etc.). Dann ziehen wir den Bereich auf, in den der Text hinkommen soll und geben den Text im Texteditor ein. Ist das ganze zu unserer Zufriedenheit gemacht, speichern wir das ganze als wieder verwendbare Datei als xcf(Gimp Dateiformat für Bildanpassungen) ab. Wollen wir die Datei im Web verwenden, dann exportieren wir die Datei als webp(vorteilhaftes Dateiformat für das Internet).
| Funktion | Shortcuts | Beschreibung |
|---|---|---|
| Speichern unter | Umschalt+Strg+S | als xcf speichern (Gimp-Dateiformat) |
| Speichern… | Strg+S | bestehende Datei speichern |
| Exportieren nach | Umschalt+Strg+E | als webp speichern, als Standard setzen: –Einstellungen>Import und Export von Bildern –Vorteile: kleiner, mit Transparenz + Animation |
wie „mit Gimp umgehen“:

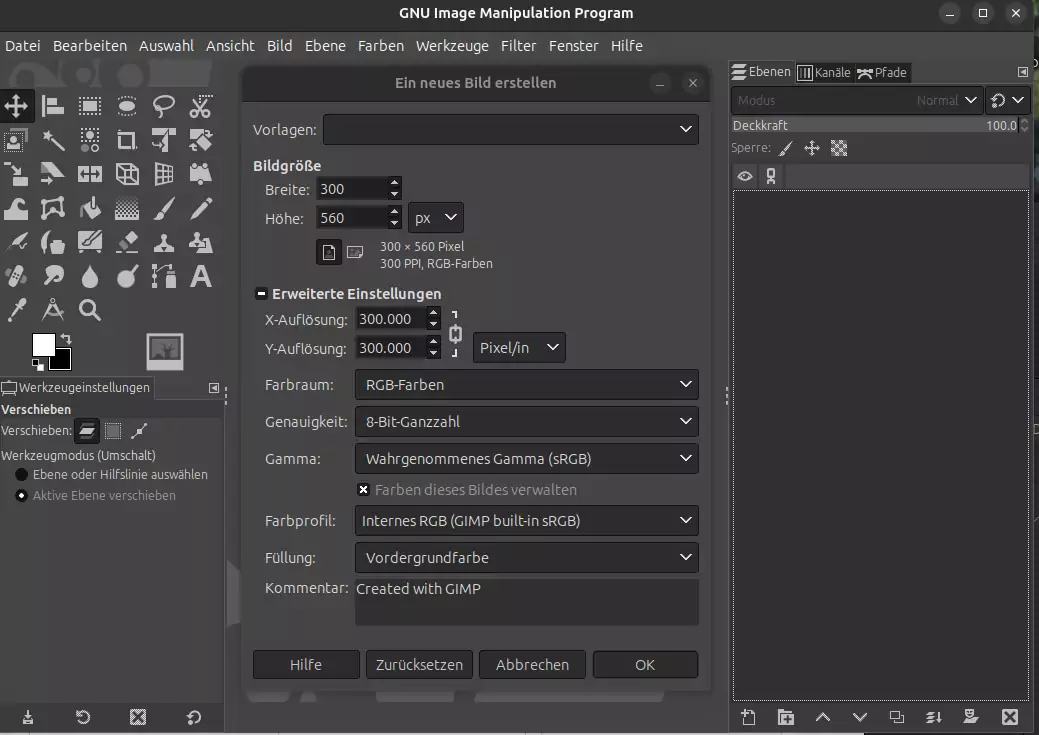

Schreibe einen Kommentar